
¿QUÉ ES NOMECALLES?
NOMECALLES es la difusión del Sistema de Información Territorial del Instituto de Estadística de la Comunidad de Madrid. Pretende ser un sistema de información, tanto de usuarios expertos como de no expertos, donde se reúnan por un lado la información de delimitaciones geográficas, callejeros, fondos catastrales y fotografías aéreas y, por otro, la información puntual de interés georreferenciada.
|
|
|
|
|
|
Mediante el Panel de Control se establecen los elementos que se mostrarán en el mapa
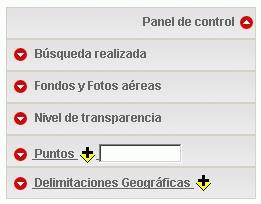
|
Se reproduce aquí el Panel de Control en dos fases: Para plegar o desplegar un capítulo, pulse sobre el icono A continuación se explica brevemente la función de cada elemento |
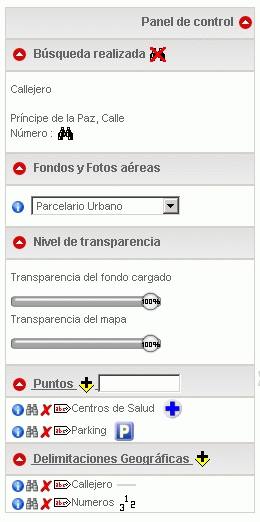
|
|
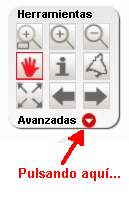
|

|
En el Panel de Herramientas se encuentran las herramientas de manejo del mapa, que se seleccionan pulsando con el puntero del ratón sobre el icono correspondiente. Consta de dos partes: Las herramientas básicas sirven para controlar el grado de ampliación del mapa y para desplazarse sobre él. Las herramientas avanzadas incorporan ciertas funciones de medición sobre el mapa y búsqueda de coordenadas. A continuación se presenta una breve descripción de cada una de estas herramientas de manejo del mapa. |
MANEJO DEL MAPA: Mover
Para mover el mapa pulsar sobre los iconos de flecha situados en los bordes del mapa.
 |
Desplaza al N (Norte) un tercio el mapa visualizado. |
 |
Desplaza al S (Sur) un tercio el mapa visualizado. |
 |
Desplaza al E (Este) un tercio el mapa visualizado. |
 |
Desplaza al O (Oeste) un tercio el mapa visualizado. |
| (Panel de herramientas) Desplaza el mapa en función del movimiento del ratón. |
MANEJO DEL MAPA: Panel de Herramientas
| ZOOM - Por caja. |  |
Realiza un zoom personalizado sobre el mapa. Con el puntero del ratón se pulsa sobre un punto del mapa y, manteniendo pulsado el botón del ratón, se traza un área abarcando la zona a ampliar. |
| ZOOM - Acercamiento. |  |
Zoom de acercamiento predefinido sobre el centro del mapa visualizado. |
| ZOOM - Alejamiento. |  |
Zoom de alejamiento predefinido sobre el centro del mapa visualizado . |
| DESPLAZAMIENTO. |  |
Desplaza el mapa en función del movimiento del ratón. |
| INFORMACIÓN. |  |
Ofrece información sobre un punto del mapa. Seleccione esta herramienta y a continuación pulse con el puntero del ratón sobre el punto del mapa del cual se desea información. |
| ZOOM - Toda la Comunidad de Madrid. |  |
Zoom para toda la Comunidad de Madrid. |
| ZOOM - Del municipio seleccionado. |  |
Zoom para el municipio seleccionado. Muestra en el mapa toda la extensión del municipio seleccionado. |
| HISTORIAL - Mapa anterior. |  |
Volver al mapa anterior. Retrocede un paso en el historial de vistas del mapa. |
| HISTORIAL - Mapa siguiente. | 
|
Siguiente vista del mapa. Avanza en el historial de vistas del mapa. |
| ZOOM - Dinámico. |  |
Zoom Dinámico permite realizar zoom de acercamiento o alejamiento con la rueda del ratón. |
MANEJO DEL MAPA: Herramientas - 2
| Medir distancias. |  |
Calcula la distancia entre dos puntos del mapa. Permite calcular la distancia de un trazado marcando sucesivamente los puntos intermedios: se muestra el resultado acumulado. |
| Calcular superficies. |  |
Calcula la superficie de un polígono marcando en el mapa los puntos que lo delimitan. |
| Borrar trazado. |  |
Borra el trazado realizado con las herramientas de medición de distancias y superficies. |
| Zona de influencia. |  |
Resalta, alrededor de un punto seleccionado del plano, una zona circular con un radio prefijado. |
| Coordenadas. |  |
Muestra en el mapa un punto introduciendo sus coordenadas con esta herramienta. |
MANEJO DEL MAPA: Información. Coordenadas. Código de vial
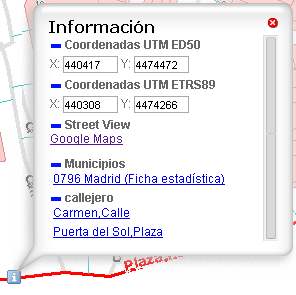
|
Para obtener información de cualquier punto del mapa, seleccione en primer lugar la herramienta de Información pulsando con el puntero del ratón en el icono En primer lugar se mostrarán las coordenadas UTM (X e Y) del punto seleccionado. Además, se obtiene información de los puntos de interés cercanos con sus correspondientes vínculos (si correspondiera) e información del vial con un vínculo para obtener su código de vial oficial. |
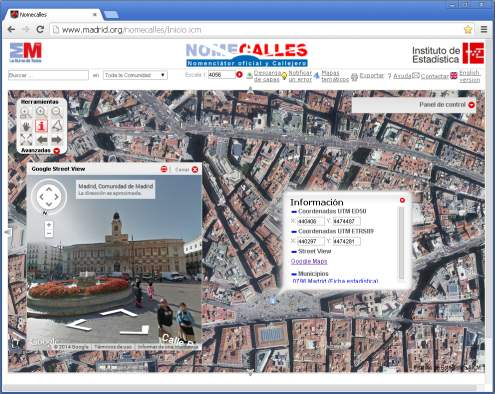
|
Pulsando en el enlace a Google Maps de la ventana de informacion, se abre una nueva ventana con la imagen fotográfica de Street View. Para ampliarla basta con pulsar en el icono de "pantalla completa" situado en la cabecera de la ventana. Para ocultar la ventana de Street View, pulse sobre su icono de cierre, situado en el extremo superior derecho de la ventana. es posible que tenga que desplazar esta ventana para mostrar el icono de cierre. |
MANEJO DEL MAPA: Ir a Coordenadas.
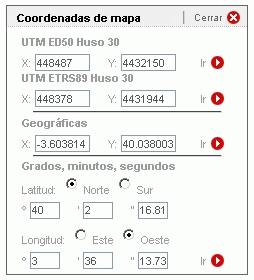
|
Conociendo las coordenadas de un punto, se puede localizar dicho punto accediendo a la herramienta Coordenadas del panel de herramientas (Herramientas avanzadas - icono Introducimos las coordenadas conocidas en las celdas correspondientes, según el formato en que se dispongan. A continuación se pulsa con el puntero del ratón en el icono |
MANEJO DEL MAPA: Calcular distancia - área.

|

|
|
Se puede calcular la distancia entre dos puntos seleccionando la herramienta Distancia |
Para calcular el área de una superficie, se procede de forma parecida: se selecciona la herramienta Área |
|
Para borrar la ruta o el área dibujada, pulse el icono |
|
VISUALIZACIÓN: Fotografías aéreas y fondos catastrales.
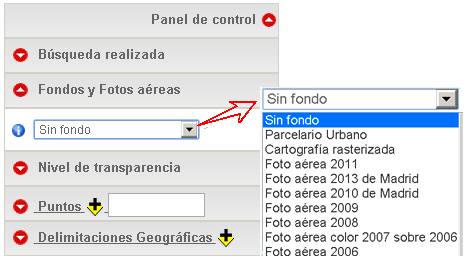
|
Para visualizar el mapa con un fondo o una foto aérea distinta, despliegue el menú de Fondos y Fotos aéreas del Panel de Control y seleccione uno de la lista. |
VISUALIZACIÓN: Punto de interés.
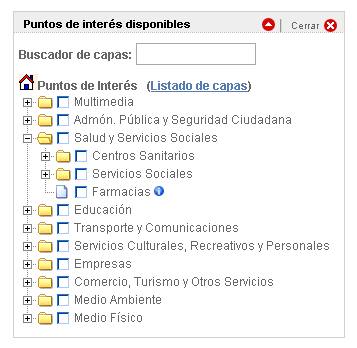
|
Para Visualizar los Puntos de interés, despliegue el listado de Puntos de interés disponibles pulsando sobre la barra A continuación despliegue los árboles temáticos pulsando sobre el icono Finalmente, pulse sobre la celda |

|
Para obtener información adicional sobre una capa, pulse sobre el icono Pulsando sobre Pulsando sobre |
VISUALIZACIÓN: Delimitaciones geográficas
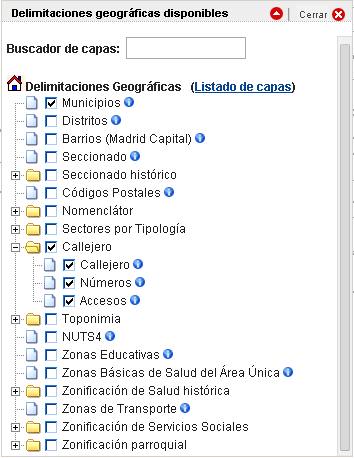
|
Pulse sobre la barra A continuación despliegue los árboles temáticos pulsando sobre el icono Finalmente, pulse sobre la celda |
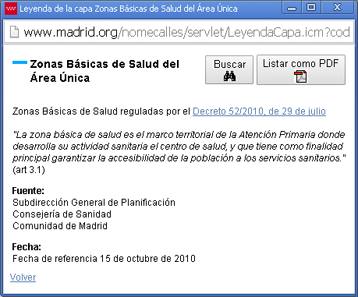
|
Pulsando sobre el icono Pulse sobre Pulse sobre |
VISUALIZACIÓN: Listado de capas
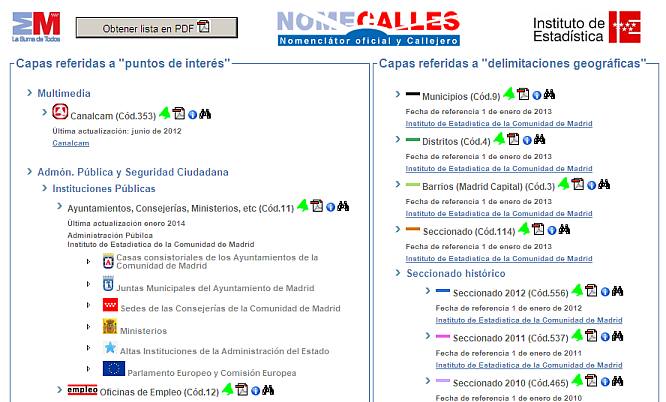
|
Para mostrar en pantalla un listado con todas las capas disponibles,tanto en lo referente a "puntos de interés" como a "Delimitaciones geográficas" pulse en el enlace a "Listado de capas" del cuadro anterior, con lo se se abrirá una nueva ventana como la mostrada a la izquierda. Pulse el botón |
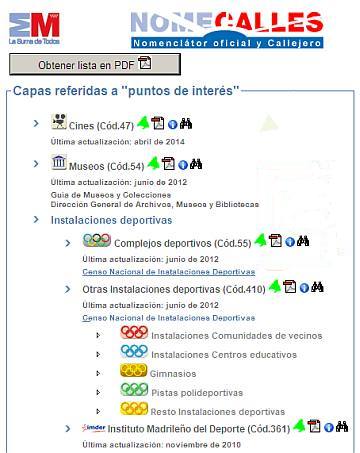
|
Este cuadro representa una porción del listado completo de capas que se ha desplazado para que aparezca la capa "Instalaciones Deportivas". Junto al icono de la capa y su nombre, aparece el código de la capa (cód. 55 para instalaciones deportivas) y una serie de 4 iconos:
|
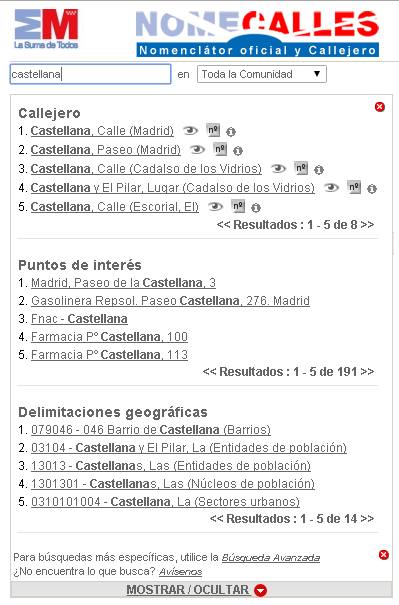
|
Introduciendo en el campo Buscar Se muestran un máximo de cinco coincidencias por apartado. Si hubiera más coincidencias, pulse sobre la flecha » Cuando encuentre en el listado su búsqueda, selecciónela con el puntero del ratón y se presentará centrada en el mapa. Si se trata de un vial, éste quedará resaltado en rojo. En el caso de realizar una búsqueda de un vial, se podrá enfocar la búsqueda en un número concreto del vial. Para ello, pulse en el icono |
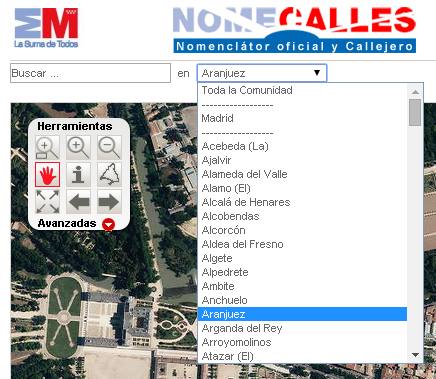
|
Para buscar y seleccionar un municipio, deje en blanco el campo Buscar, despliegue el listado en la barra superior y seleccione un municipio para que se muestre en el mapa. |
|
BÚSQUEDA: Punto de interés / Delimitación geográfica
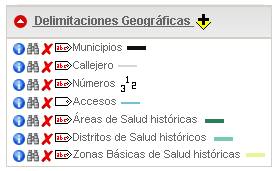
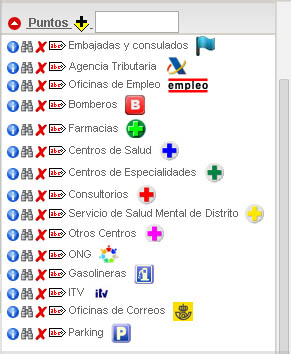
|
Además de utilizar el campo Buscar de la barra superior, por norma general, en Nomecalles siempre se puede realizar una búsqueda donde se encuentre el icono Tanto en los listados de Puntos de interés como en los de Delimitaciones geográficas aparece este icono de búsqueda. Al pulsar con el puntero del ratón sobre él, se despliega un cuadro de búsqueda referido a la capa seleccionada. Adicionalmente, puede acceder a la información de cada Delimitación geográfica pulsando sobre el icono Pulsando el botón |
ETIQUETADO: Delimitaciones geográficas / Puntos de interés
|
|
Tanto los Puntos de interés como las Delimitaciones geográficas se pueden etiquetar, de forma que aparezca en el plano, junto al icono que las representa, la etiqueta que las identifica. Para etiquetar una capa, ésta debe estar seleccionada para mostrarse en el mapa (ver el apartado Visualizar Delimitaciones geográficas o Puntos de interés). Pulse sobre el icono Téngase en cuenta que las etiquetas se muestran en el mapa sólo a partir de determinada escala. |
ENLAZAR CON NOMECALLES: OBTENER URL DEL MAPA ACTUAL
|
Nomecalles es un sistema abierto susceptible de ser enlazado desde cualquier Web. Para ello se debe componer una URL que asigne una dirección bien definida al mapa que se desee reproducir desde otra web. |
|
|
|
Nomecalles permite obtener la URL del mapa mostrado en la pantalla. Para ello pulsamos sobre el botón La URL contiene una parte fija y una variable. |
|
A continuación se detallan las opciones y parámetros que puede incluir una URL de Nomecalles: Si se quiere acceder directamente a una disposición concreta del mapa, habrá que añadir una segunda parte con alguno de los siguienes parámetros que personalicen el mapa. |
|
|
Localización
|
Apariencia
|
ENLAZAR CON NOMECALLES: LOCALIZAR COORDENADAS
|
|
Para centrar el mapa en un punto de coordenadas conocidas, se añadirá a la parte fija las coordenadas del punto, en la siguiente forma: Ejemplo Conocemos las coordenadas de la Puerta del Sol en Madrid, que son las siguientes: |
|
URL completa: Con ED50: www.madrid.org/nomecalles/Inicio.icm?utmX=440401&utmY=4474445 Con ETRS89: www.madrid.org/nomecalles/Inicio.icm?utmX=440292&utmY=4474239&Proy=ETRS89 Se mostrará un mapa centrado en un lugar de coordenadas dadas, marcado con un pequeño punto rojo. |
|
ENLAZAR CON NOMECALLES: LOCALIZAR UN VIAL CON TEXTO
Para mostrar una calle determinada, se procederá escribiendo en primer lugar la parte fija (www.madrid.org/nomecalles/Inicio.icm?), a continuación se indicará la definición de la capa en la que hay que buscar (capaBusqueda=Callejero) y el texto a buscar, añadiendo el prefijo (&textoABuscar=). Al final es recomendable añadir el código del municipio donde se encuentra la calle (Sol&munic=079).
Para buscar la Puerta del Sol en Madrid compondríamos la siguiente URL:
www.madrid.org/nomecalles/Inicio.icm?capaBusqueda=Callejero&textoABuscar=Puerta del Sol&munic=079
Adicionalmente, se puede añadir el tipo de vía después del literal y tras una coma. Esto es especialmente útil cuando hay dos literales de vía iguales pero con tipos de vía distintos.
Por ejemplo, hay un vial denominado Calle de López de Hoyos cuya URL sería:
www.madrid.org/nomecalles/Inicio.icm?capaBusqueda=Callejero&textoABuscar=Lopez de Hoyos, Calle&munic=079
y otro Glorieta de López de Hoyos, que se enlazaría:
www.madrid.org/nomecalles/Inicio.icm?capaBusqueda=Callejero&textoABuscar=Lopez de Hoyos, Gta&munic=079
ENLAZAR CON NOMECALLES: LOCALIZAR UN VIAL CON CÓDIGO DE VÍA
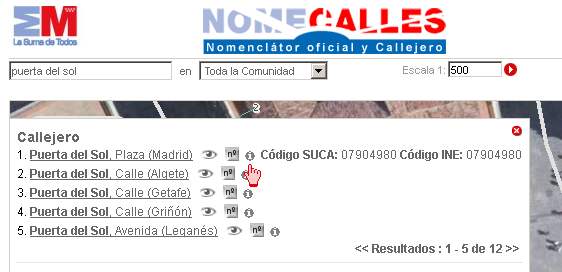
|
Cada vial tiene asignado un código. En ocasiones es preferible utilizar el código del vial, pues éste es único, mientras que el nombre se puede repetir en distintos lugares. Para conocer el código de un vial, pulsar con el ratón en el icono de información del cuadro de búsqueda correspondiente al vial y se mostrará el valor buscado, tal como se indica en la figura adjunta. Una vez conocido el código de vía añadiremos al texto base de la URL los parámetros &capaBusqueda=Callejero&valorBusqueda=xxxxxxxx, donde xxxxxxxx es el código de vía. |
EJEMPLO:
Conociendo que el código de vial de la Puerta del Sol en Madrid es 07904980, escribiremos:
www.madrid.org/nomecalles/Inicio.icm?&capaBusqueda=Callejero&valorBusqueda=07904980
ENLAZAR CON NOMECALLES: LOCALIZAR VIAL Y NÚMERO
Se procederá igual que en el caso anterior pero añadiendo un parámetro con el número de la calle (&numero=xxxxx). :
En caso de usar texto para la localización del vial
www.madrid.org/nomecalles/Inicio.icm?capaBusqueda=Callejero&textoABuscar=Puerta del Sol&munic=079&numero=00007
En caso de usar código de vía:
www.madrid.org/nomecalles/Inicio.icm?capaBusqueda=Callejero&valorBusqueda=07904980&munic=079&numero=00007
ENLAZAR CON NOMECALLES: LOCALIZAR PUNTO DE INTERÉS
Para centrar el mapa en un Punto de interés determinado se procederá de manera análoga a lo explicado en los apartados anteriores. Será necesario conocer el código de la capa, que se podrá obtener del listado de capas (ver, más arriba, apartado de VISUALIZACIÓN: Listado de capas).
Por ejemplo, para localizar el Hospital Ramón y Cajal de la capa de Hospitales (código de capa 21), se compondrá la siguiente URL
www.madrid.org/nomecalles/Inicio.icm?capaBusqueda=21&textoABuscar=Ramón y Cajal&munic=079
Con los parámetro anteriores se fija el mapa en una localización concreta.
Se pueden añadir los siguientes parámetros para personalizar la vista del mapa.
ENLAZAR CON NOMECALLES: OPCIÓN FONDO
|
Si no se indica otra cosa, Nomecalles muestra como fondo el mapa del parcelario urbano del Catastro; para utilizar otro fondo, añadiremos el parámetro &FONDO= seguido del nombre del fondo a mostrar. |
|||
| Fondo del mapa | Parámetro (&FONDO=) | ||
| Sin fondo | |||
| Parcelario urbano | Catastro | ||
| Cartografía rasterizada | Cartograf | ||
| Foto aérea 2017 | Foto2017 | ||
| Foto aérea 2016 | Foto2016 | ||
| Foto aérea 2014 | Foto2014 | ||
| Foto aérea 2011 | Foto2011 | ||
| Foto aérea 2013 de Madrid | Madrid2013 | ||
| Foto aérea 2010 de Madrid | Madrid2010 | ||
| Foto aérea 2009 | Foto2009 | ||
| Foto aérea 2008 | Foto2008 | ||
| Foto aérea color 2007 sobre 2006 | Foto2007 | ||
| Foto aérea 2006 | Foto2006 | ||
| Foto aérea 2006 de Madrid | Madrid2006 | ||
| Foto aérea 2004 | Foto2004 | ||
| Foto aérea 2004 de Madrid | Madrid2004 | ||
| Foto aérea 2001 | Foto2001 | ||
| Foto aérea 1999 | Foto1999 | ||
| Foto aérea 1991 | Foto1991 | ||
| Foto aérea 1975 | Foto1975 | ||
| Mosaico de fotos aéreas 1961-1967 | Foto1961 | ||
| Foto aérea 1956 | Foto1956 | ||
| Foto aérea 1946 | Foto1946 | ||
| Foto aérea Madrid 1927 | Madrid1927 | ||
| Modelo digital del terreno | Relieve | ||
| (FOTO=S para cargar la foto más actualizada disponible). | |||
|
Por ejemplo, para representar el mapa con el fondo de la cartografía digital sin más parámetros, escribiremos: Si seguimos con el ejemplo anterior y queremos representar la Puerta del Sol de Madrid sobre la foto aérea de Madrid de 2013, escribiremos: |
|||
ENLAZAR CON NOMECALLES: OPCIÓN ZOOM
Para una localización concreta se puede definir un nivel determinado de zoom mediante el parámetro adicional &ZOOM=valor, siendo el valor un número que refleja el factor de alejamiento. Por defecto el parámetro es &ZOOM=1; un valor &ZOOM=5, supondrá un alejamiento 5 veces mayor, y un valor menor que 1 acercará el mapa.
Siguiendo con el ejemplo de la Puerta del Sol de Madrid, tendremos:
www.madrid.org/nomecalles/Inicio.icm?capaBusqueda=Callejero&textoABuscar=Puerta del Sol&munic=079&numero=0007&Fondo=Madrid2013&ZOOM=1
www.madrid.org/nomecalles/Inicio.icm?capaBusqueda=Callejero&textoABuscar=Puerta del Sol&munic=079&numero=0007&Fondo=Madrid2013&ZOOM=5
En el primer caso el zoom aplicado con factor 1 hará que el mapa presente toda la Plaza de la Puerta del Sol encajada en la pantalla. El factor 5 alejará el mapa en ese mismo factor.
ENLAZAR CON NOMECALLES: OPCIÓN MOSTRAR Puntos de interés
|
Si se quiere representar sobre un mapa un conjunto de Puntos de interés, se añadirá un parámetro adicional con los códigos de las capas que deseamos que aparezcan en el mapa. Cada conjunto de Puntos de interés se dibuja sobre una capa transparente que se superpone sobre el fondo, y cada una de estas capas tiene un código asignado. Las capas 9, 1 y 2 son las que contienen los Municipios, Callejeros y Números, respectivamente. Éstas, aunque no se especifiquen, se cargan por defecto, pero si se usa el parámetro de &capas y se quieren representar éstas, habrá que incluirlas. Para incluir determinadas capas en un mapa se escribirá la parte fija de la URL, seguido del identificador &capas= y los códigos de las capas entre comillas simples y separados por comas. |
|
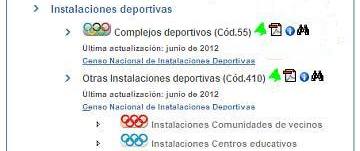 |
Para saber el código de la capa que queremos cargar, lo podemos encontrar en |
|
Ejemplo: Obsérvese también que se han añadido las capas 9, 1 y 2 tal como se indica más arriba |
|
ENLAZAR CON NOMECALLES: OPCIÓN ETIQUETAS
También existe una opción para etiquetar la capa - &CapasEtiquetar - y, a continuación, entre comillas, el código de la capa que se desea etiquetar.
www.madrid.org/nomecalles/Inicio.icm?capas='9','1','2','21'&CapasEtiquetar='21'
Téngase en cuenta que las etiquetas son visibles sólo a partir de determinada escala.
PERSONALIZACIÓN PARA AYUNTAMIENTOS
|
Dado el interés suscitado por varios ayuntamientos de la Comunidad de Madrid de utilizar Nomecalles como callejero dentro de su página web, se ha añadido una opción para que accedan de forma personalizada, incluyendo su escudo y su nombre de forma destacada. El parámetro que personaliza la entrada es &usuario=munic+codigo del municipio. Donde ‘170’ es el código de municipio (Villaconejos en el ejemplo). |
|
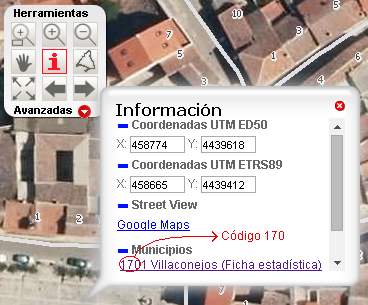
|
Para ver el código de municipio puede consultar: http://www.madrid.org/iestadis/fijas/clasificaciones/muni.htm El código de municipio son los 3 primeros dígitos del campo muni. También puede seleccionar la herramienta información |